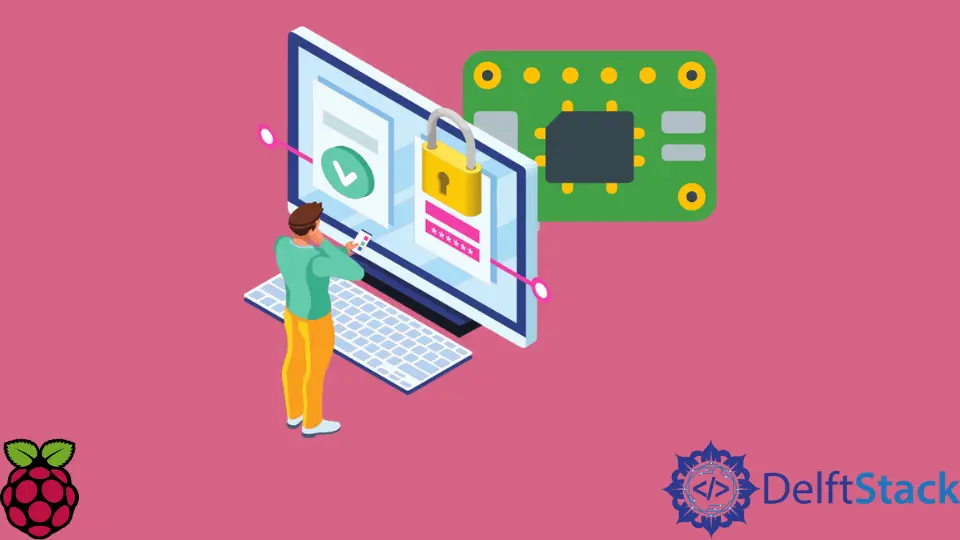Remote login via SSH on Raspberry Pi has become an essential skill for developers, hobbyists, and tech enthusiasts alike. Whether you're managing a home server, automating tasks, or accessing your Pi from afar, SSH offers secure and efficient access to your device. In this guide, we'll explore everything you need to know about Raspberry Pi remote login through SSH, including setup, troubleshooting, and best practices.
Raspberry Pi has revolutionized the world of computing by offering affordable, versatile hardware for a wide range of applications. One of its most powerful features is the ability to connect remotely using SSH (Secure Shell). This protocol allows users to securely control their Pi from any location, making it an invaluable tool for both personal and professional projects.
This article is designed for anyone looking to master Raspberry Pi remote login SSH. We'll cover everything from basic setup to advanced configurations, ensuring you have the knowledge and tools to make the most of this powerful feature. Whether you're a beginner or an experienced user, you'll find valuable insights and actionable tips in the sections below.
Read also:Is Mindy Married Unveiling The Truth Behind Her Relationship Status
Table of Contents
2. Setting Up SSH on Raspberry Pi
3. Connecting Remotely via SSH
4. Securing Your SSH Connection
6. Advanced SSH Configurations
Read also:Unlocking The Oracle Of Ages Secrets A Timeless Adventure Awaits
7. Using SSH Keys for Authentication
8. Remote File Management with SSH
9. Integrating SSH with Other Services
8.1 Using SCP for File Transfer
9.1 SSH and Docker Integration
Introduction to SSH
SSH, or Secure Shell, is a cryptographic network protocol that facilitates secure communication between devices over an unsecured network. It is widely used for remote login and command execution, file transfers, and tunneling. For Raspberry Pi users, SSH provides a secure way to access their device remotely, making it ideal for managing servers, IoT devices, and other applications.
SSH ensures data integrity and confidentiality by encrypting all transmitted data, including login credentials. This makes it a preferred choice over less secure protocols like Telnet. Additionally, SSH supports various authentication methods, including passwords and public key authentication, offering flexibility and enhanced security.
According to a report by SSH.com, SSH is used by millions of users worldwide, with its adoption growing as more devices become interconnected. Its reliability and security make it a cornerstone of modern computing infrastructure.
Setting Up SSH on Raspberry Pi
Enabling SSH on your Raspberry Pi is a straightforward process. Follow these steps to get started:
- Boot your Raspberry Pi and ensure it is connected to the internet.
- Open the terminal or access the Raspberry Pi Configuration tool from the main menu.
- Navigate to the "Interfaces" tab and enable SSH.
- Reboot your Raspberry Pi to apply the changes.
Alternatively, you can enable SSH by creating an empty file named "ssh" on the boot partition of your SD card. This method is particularly useful if you're setting up a headless Raspberry Pi without a monitor or keyboard.
Verifying SSH Status
To confirm that SSH is active on your Raspberry Pi, run the following command in the terminal:
sudo systemctl status ssh
If SSH is enabled, you'll see a message indicating that the service is active and running.
Connecting Remotely via SSH
Once SSH is enabled on your Raspberry Pi, you can connect to it from another device using an SSH client. On most Unix-based systems, including macOS and Linux, the SSH client is built-in. For Windows users, tools like PuTTY or Windows PowerShell can be used.
To establish a connection, use the following command:
ssh pi@
Replace "
Benefits of SSH Keys
Using SSH keys for authentication offers several advantages over traditional password-based methods:
- Enhanced Security: SSH keys provide stronger authentication and reduce the risk of brute-force attacks.
- Convenience: Once set up, you won't need to enter a password every time you connect.
- Automation: SSH keys are ideal for automating tasks that require frequent remote access.
Securing Your SSH Connection
While SSH is inherently secure, there are additional steps you can take to further protect your Raspberry Pi from unauthorized access:
- Change the default SSH port (22) to a non-standard port.
- Disable password authentication and rely solely on SSH keys.
- Limit SSH access to specific IP addresses using firewall rules.
- Regularly update your Raspberry Pi's operating system and SSH software.
By implementing these measures, you can significantly reduce the risk of security breaches and ensure the integrity of your remote connections.
Troubleshooting SSH Issues
Even with proper setup, SSH connections can sometimes fail. Below are common issues and their solutions:
- Connection Refused: Ensure SSH is enabled and the Raspberry Pi is reachable via the specified IP address.
- Authentication Failed: Verify that the username and password or SSH key are correct.
- Timeout Errors: Check your network connection and ensure there are no firewall restrictions blocking SSH traffic.
If the problem persists, consult the Raspberry Pi logs for more detailed information. Use the command "sudo journalctl -u ssh" to view SSH-related logs.
Advanced SSH Configurations
For users seeking more control over their SSH setup, advanced configurations can be tailored to specific needs. Below are some examples:
Configuring SSH Tunnels
SSH tunnels allow you to securely forward traffic between your local machine and a remote server. This is particularly useful for accessing services that are not directly exposed to the internet.
To create a local SSH tunnel, use the following command:
ssh -L
This command forwards traffic from the specified local port to the destination host and port via the Raspberry Pi.
Using SSH Keys for Authentication
Generating and using SSH keys is a critical step in enhancing the security of your SSH connections. Follow these steps to set up SSH key authentication:
- Generate a key pair on your local machine using the command "ssh-keygen."
- Copy the public key to your Raspberry Pi using the command "ssh-copy-id pi@
." - Test the connection by logging in without entering a password.
For added security, consider adding a passphrase to your private key and using an SSH agent to manage it.
Remote File Management with SSH
SSH not only allows remote command execution but also facilitates file management through protocols like SCP (Secure Copy Protocol) and SFTP (SSH File Transfer Protocol).
Using SCP for File Transfer
To transfer files between your local machine and Raspberry Pi, use the SCP command:
scp
This command securely copies the specified file to the designated location on your Raspberry Pi. For downloading files, simply reverse the source and destination paths.
Integrating SSH with Other Services
SSH can be integrated with various services to extend its functionality. Below are two examples:
SSH and Docker Integration
Using SSH with Docker allows you to manage containers remotely. Install Docker on your Raspberry Pi and configure it to accept SSH commands. This setup is particularly useful for deploying and maintaining containerized applications.
Automating SSH Sessions
Automating SSH sessions can save time and reduce errors. Use tools like Ansible or Bash scripts to execute predefined commands on your Raspberry Pi without manual intervention.
Best Practices for SSH
Adopting best practices ensures the reliability and security of your SSH setup. Below are some recommendations:
- Regularly update your Raspberry Pi's operating system and SSH software.
- Monitor SSH activity for suspicious behavior using tools like Fail2Ban.
- Use strong, unique passwords or SSH keys for authentication.
- Limit SSH access to trusted users and devices.
Monitoring SSH Activity
Keeping an eye on SSH activity helps detect and prevent unauthorized access. Use the following command to view active SSH sessions:
who | grep pts
For more detailed monitoring, consider setting up a centralized logging system or using intrusion detection tools.
Conclusion
In this comprehensive guide, we've explored the ins and outs of Raspberry Pi remote login via SSH. From basic setup to advanced configurations, you now have the knowledge and tools to securely manage your Raspberry Pi from anywhere in the world.
We encourage you to put this information into practice and share your experiences with the community. Don't forget to explore related topics, such as Docker integration and automation, to further enhance your Raspberry Pi setup. If you found this article helpful, please leave a comment or share it with others who might benefit. Happy tinkering!